Selamat membaca
MS PowerPoint memiliki banyak keunggulan untuk melakukan presentasi yang kreatif dan banyak kreasi yang bisa ditampilkan, salah satunya adalah animasi. Penggunaan efek animasi pada presentasi antara lain:
- Presentasi menjadilebih menarik, interaktif, dan tidak monoton,
- Membantu memperjelas isi presentasi,
- Menarik perhatian audience.
Sebelum menggunakan efek animasi pada slide Anda ada beberapa tip yang perlu diperhatikan, yaitu:
- Jangan berlebihan. Penggunaan efek animasi yang berlebihan justru akan membingungkan audience dan mengaburkan isi presentasi.
- Sesuaikan animasi dengan isi, tujuan, audience, dan tempat/lokasi presentasi.
- Perhatikan waktu yang disediakan. Penambahan efek animasi akan menambah durasi setiap slide presentasi. Semakin banyak efek yang digunakan akan semakin banyak waktu yang diperlukan.
- Apabila efek animasi dilakukan untuk presentasi oral, jangan banyak menambahkan efek sound. Efek sound cenderung memecah konsentrasi audiende antara suara pembicara dengan sound animasi.
Animasi pada PowerPoint 2007 terkumpul pada menu Animasi. Perhatikan gambar berikut ini:
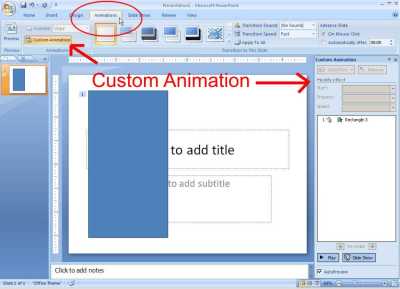
Gambar 1. Menu animasi, custom animation, dan Custom Animation Task Pane. Perangkat untuk membuat efek animasi pada PowerPoint 2007
PowerPoint 2007 menyediakan tidak kurang dari 203 efek animasi yang dapat diatur propertinya. Fasilitas ini dapat digunakan untuk memberikan efek animasi pada objek (teks, shape, picture, chart, dan graphic). Tulisan ini akan lebih banyak membahas fasilitas ini. Penjelasan lebih mendetail tentang custom animation akan diberikan pada posting yang lain.
PowerPoint 2007 menyediakan tidak kurang dari 59 efek slide transisi.

Gambar 2. Pilihan efek-efek transisi slide, tersedia tidak kurang dari 59 efek.
Cara membuat animasi microsoft powerpoint
- Mempersiapkan Gambar
Kita bisa mencari gambar melalui Internet melalui mesin pencari google kemudian menyimpannya kedalam flasdisk / hardisk kita
- Buka All Program – Microsoft Office - Microsoft Office PowerPoint 2007

- Memberi gambar pada Slide Power Point 2007 (Insert – Picture – (Pilih gambar) – Insert)

- Membuat Animasi Slide Power Point 2007 (Animasi – Custom Animation)
Pilih Animasi Slide, Klik pada kotak “MEMBUAT ANIMASI” pilih Add Effect – Ectance – More Effect – Peek in – Ok. Klik pada kotak “By : Labsdkartini.Blogspot.com” beri Effect – Peek in juga.
pada gambar “SPIDERMAN” pilih Add Effect – Ectance – Pinwheel.
- Menambah Animasi / Effect dengan Suara dan Menambahkan Slide Baru


- Membuat Effect Animasi pada Pohon – Apel – Anak Panah dan Pemanah



Membuat Effect Animasi
1. Klik pada pohon pilih Add Effect – Ectance – Checkerboard
2. Klik pada Apel pilih Add Effect – Ectance – Checkerboard
3. Klik pada Anak Panah pilih Add Effect – Ectance – Checkerboard
4. Klik pada Pemanah pilih Add Effect – Ectance – Checkerboard
5. Klik pada Anak Pemanah pilih Add Effect – Ectance – Checkerboard
Atur Anak Panah Supaya lurus ke buah Apel…
Pengaturan agar Anak Panah di Belakang Pohon Klik Gambar Anak Panah Klik Kanan Mouse pilih Send to Back – Send to Back

Memberi Efect Suara pada saat memanah … Klik kanan mouse pada Anak panah —- Picture 7 Pilih ARROW – OK
Atur Buah Apel Jatuh pas pada bagian bawah pohon.
Itu tadi postingan saya tentang animasi microsoft powerpoint 2007.Semoga bermanfaat 
 ;
;













0 komentar:
Post a Comment